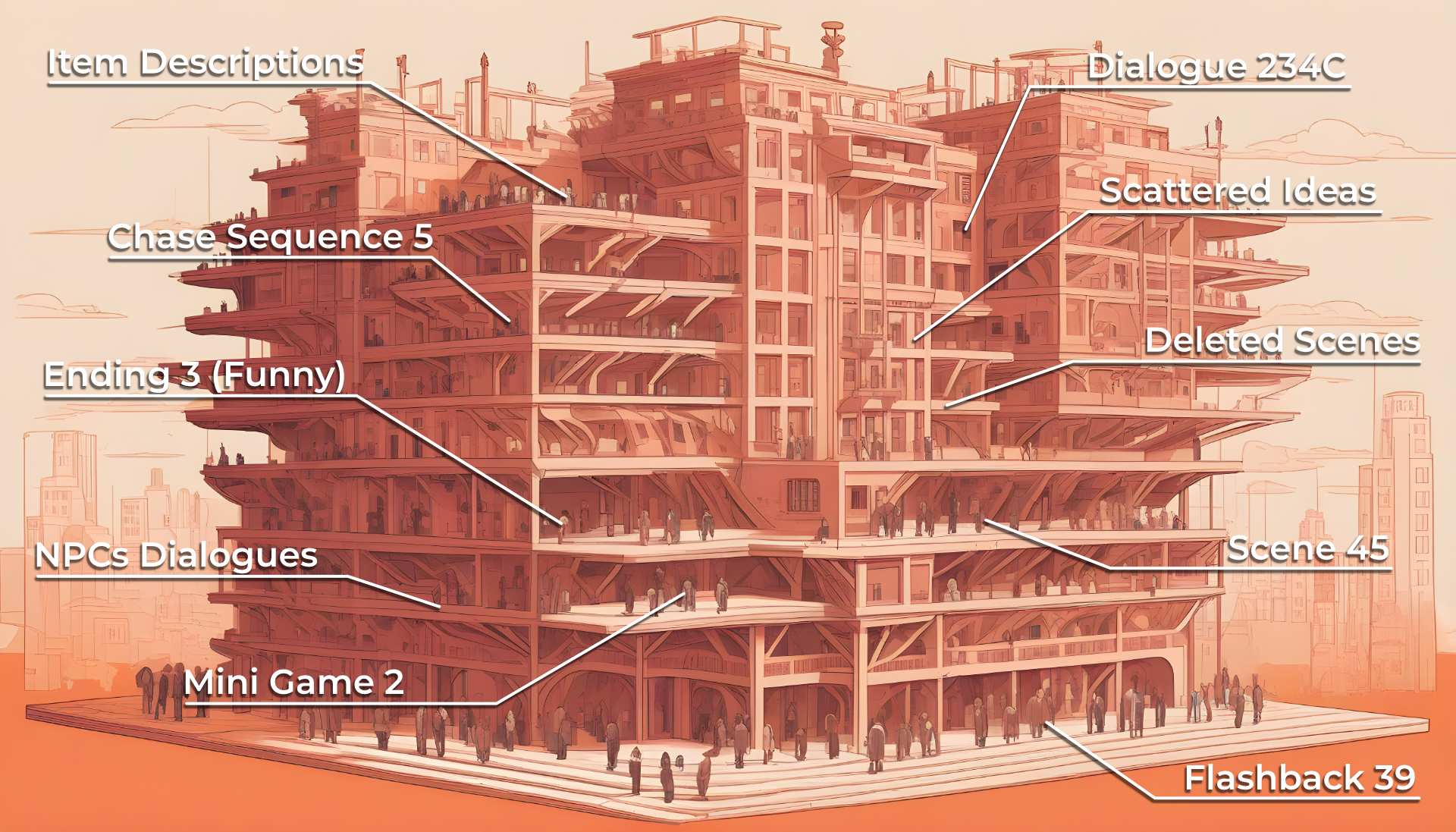Why you should use multiple boards when writing interactive stories
Keeping your Arcweave project tidy keeps yourself happy and productive.
If you’ve written any interactive story ever, you already know their tendency to turn into spaghetti in no time.
The story flow branches here, diverts there, links back to previous elements, and before you know it, you the writer can’t make heads or tails of it. Visually, sure, it makes a great abstract painting. But it also slows down your productivity, as you repeatedly try to pick up the lost story thread.
So, what can you do about it?
Everybody writes in sections
First of all, don’t think about the story as one whole. Think about its parts.
A novel has chapters. A screenplay, scenes and sequences. A play has scenes and acts. Writers deal with the long form, by writing it in sections.
Novelists save their chapters as different documents in their app or folder tree. Screenwriters do the same with their scenes. This allows them to deal with each tree without losing the forest—the writer works scene-by-scene, but they can zoom out anytime, getting an overview of the whole story.
Interactive stories have sections
As a writer of interactive stories, you need the same convenience.
An interactive story also has sections. Depending on the form—and your approach as a writer—you will write scenes, sequences, parts, acts, chapters, and dialogue trees.
The difference is, all these are not necessarily linear. That’s why they are more easily represented as diagrams, rather than serial text, as a novel or screenplay would be.
Notice, I say diagrams, in plural. That is, diagrams placed in different boards—not just one.
Use multiple boards & folders
Regardless of how you define your work’s sections, start getting into the habit of keeping each of them as a separate Arcweave board.
Moreover, just as you organise your files in folders, Arcweave lets you create folders and subfolders, to organise your boards.
If you don't know yet what boards are, read how to write your interactive story in Arcweave, before continuing with this article.
Create boards & folders
On the left sidebar, go to the boards section. Click on the +New board button, to create a new board.
To create a folder, hover over +New board, but click on the Folder icon on its right, instead.
You can create subfolders, drag boards into and folders inside other folders. With a little practice, you can directly create folders and boards inside the desired folders. You can create your folder tree that suits your workflow and never lose a board.
Connecting boards with jumpers
“How do all those boards communicate, then?” I hear you ask.
Arcweave has an item called jumper, which allows you to connect two elements that are far apart from each other—in different boards, even.
A jumper works as an element alias. Any connection pointing at it actually points at its target element.
To better understand how jumpers work, watch our video tutorial, which demonstrates them in action.
Breaking down existing monster-boards
“What if I already have a monster-board in place?”
Don’t worry, you don’t have to start from scratch. You need to break it down in smaller boards, using jumpers at the right places.
A multi-board example story
To see jumpers in action, study and play my example game, The Quest Quest. As you’ll see, I’ve broken the story down in a board for the main quest and then a board for each side quest.
Notice how easily you can explore each section, by navigating the boards and folders.
Now it’s your turn
Go and apply what you learnt about boards and jumpers. Break your story down to multiple boards and keep your diagrams small and easily readable.